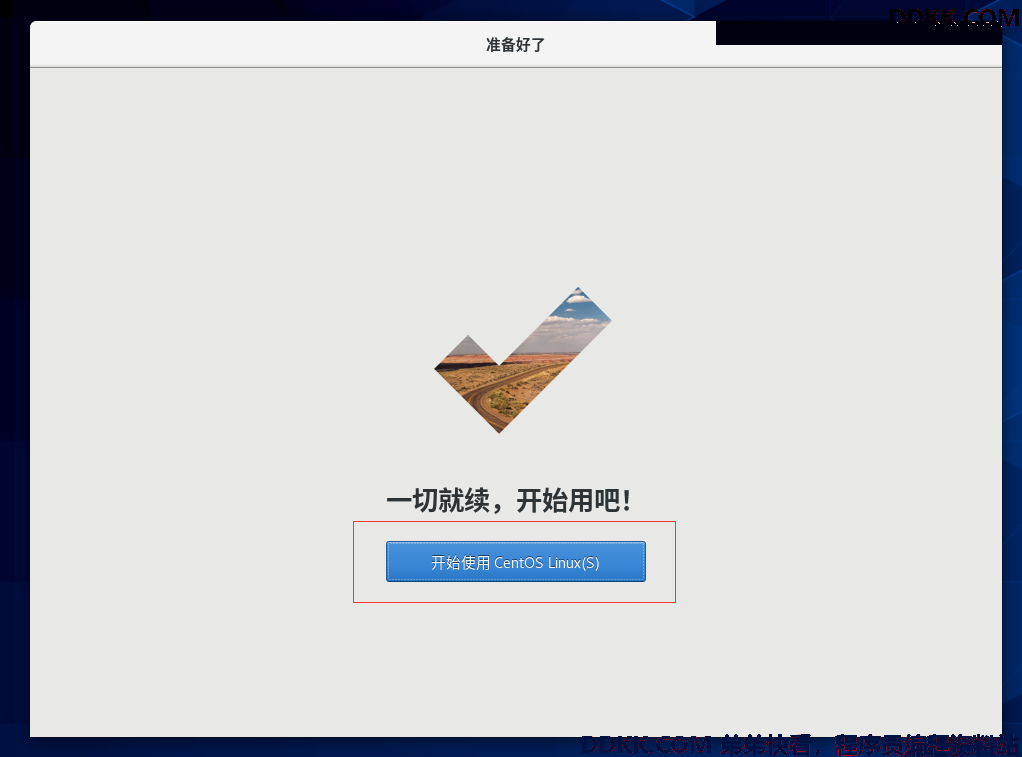01、Linux 实战:搭建环境
下载
1、 下载VMware(也可下载其他虚拟机软件,如:VirtualBox);
打开官网后鼠标放置“资源”标题,点击左边二级标题下的“产品下载”;
VMware官方网站(PS:需注册后才能下载,VMware个人注册网站)
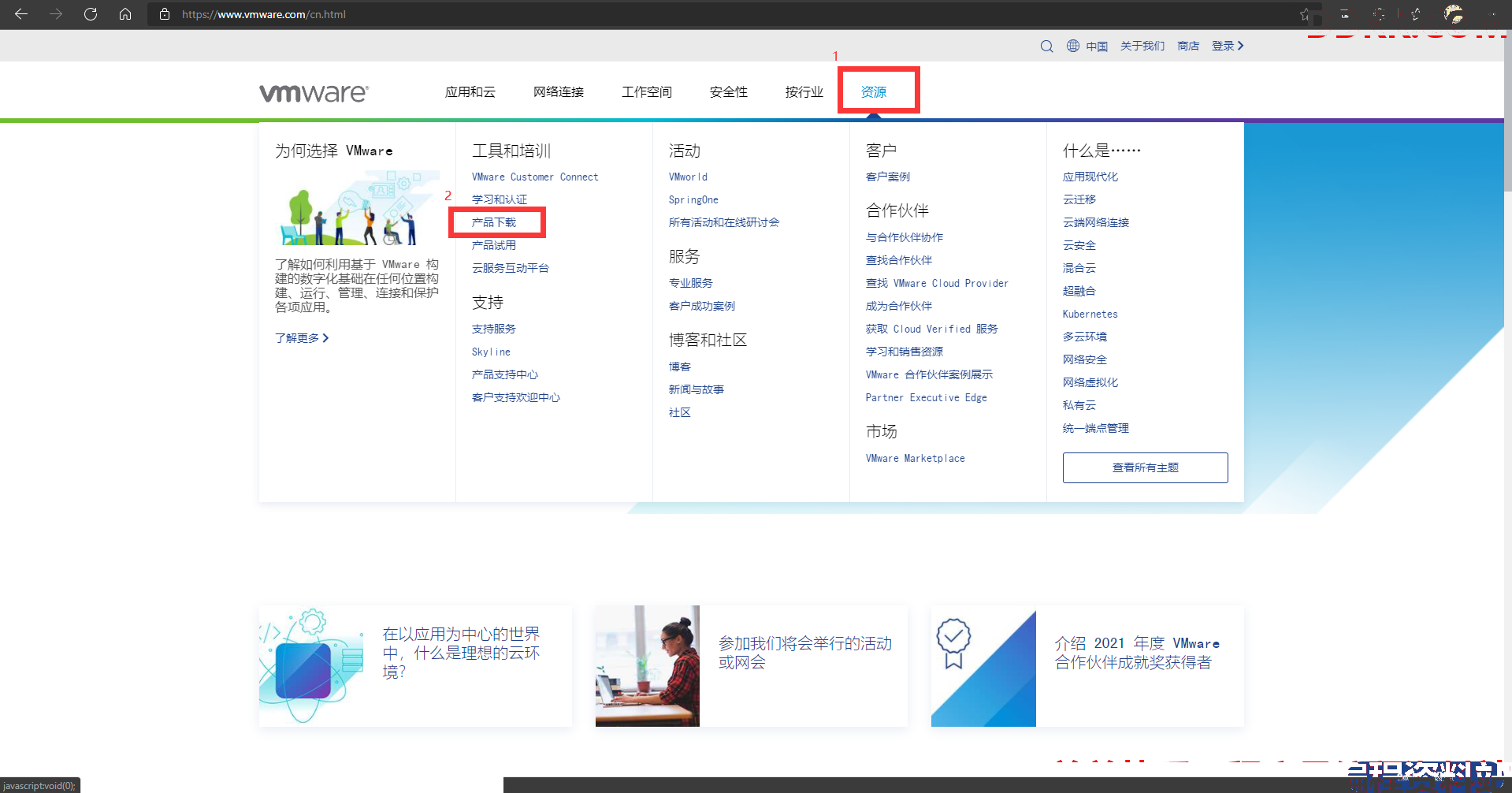
滑动至“Desktop & End-User Computing”,根据个人选择下载“VMware Workstation Pro”或“VMware Workstation Player”(前者收费,后者免费);
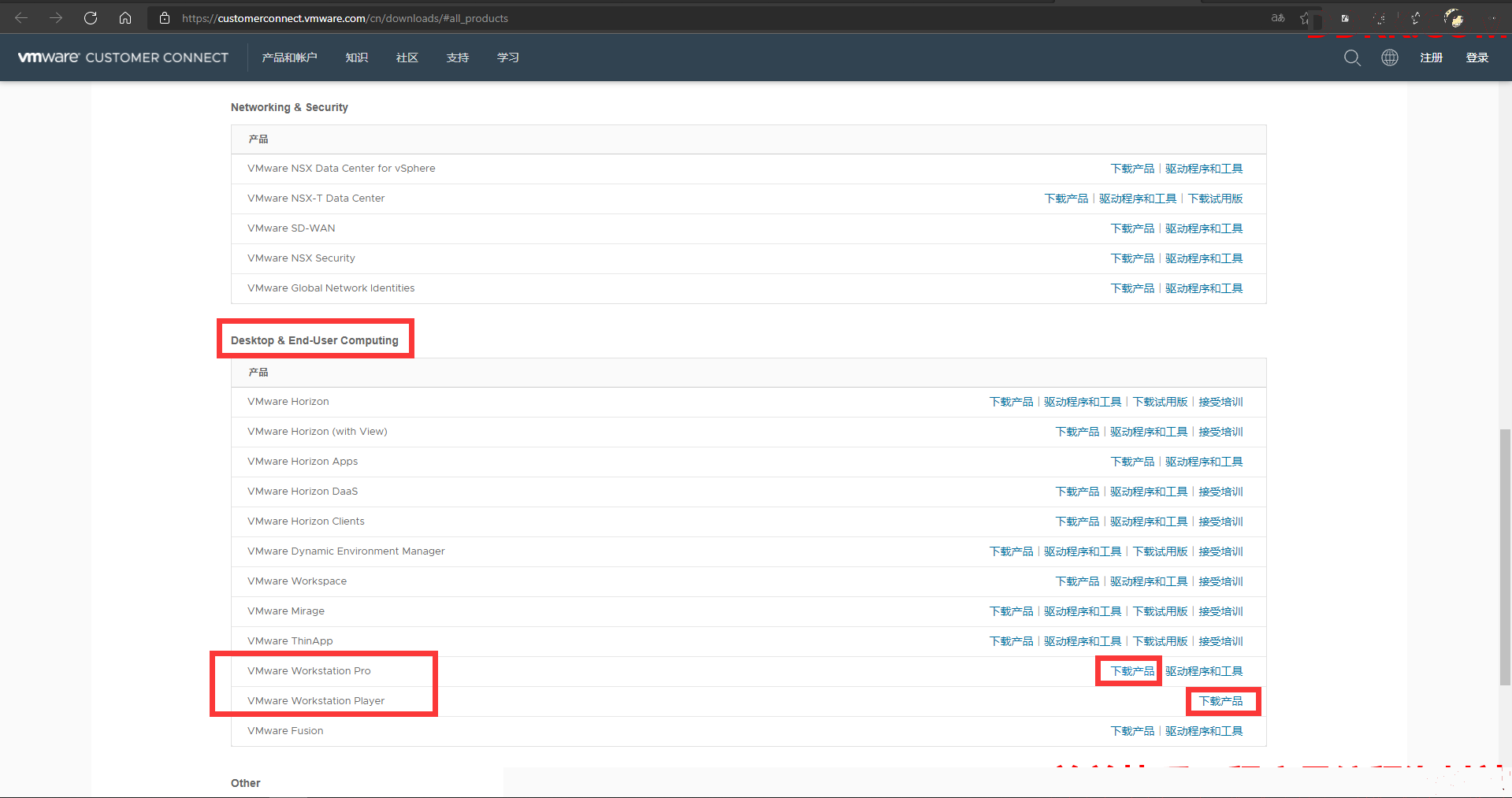
(读者也可选择其他途径自行下载,本文仅以官网举例)
2、 下载CentOS8镜像;
打开相关镜像资源网站,并找到CentOS分类;
(PS:介于网络因素,下文以” 阿里巴巴开源镜像网站“举例)
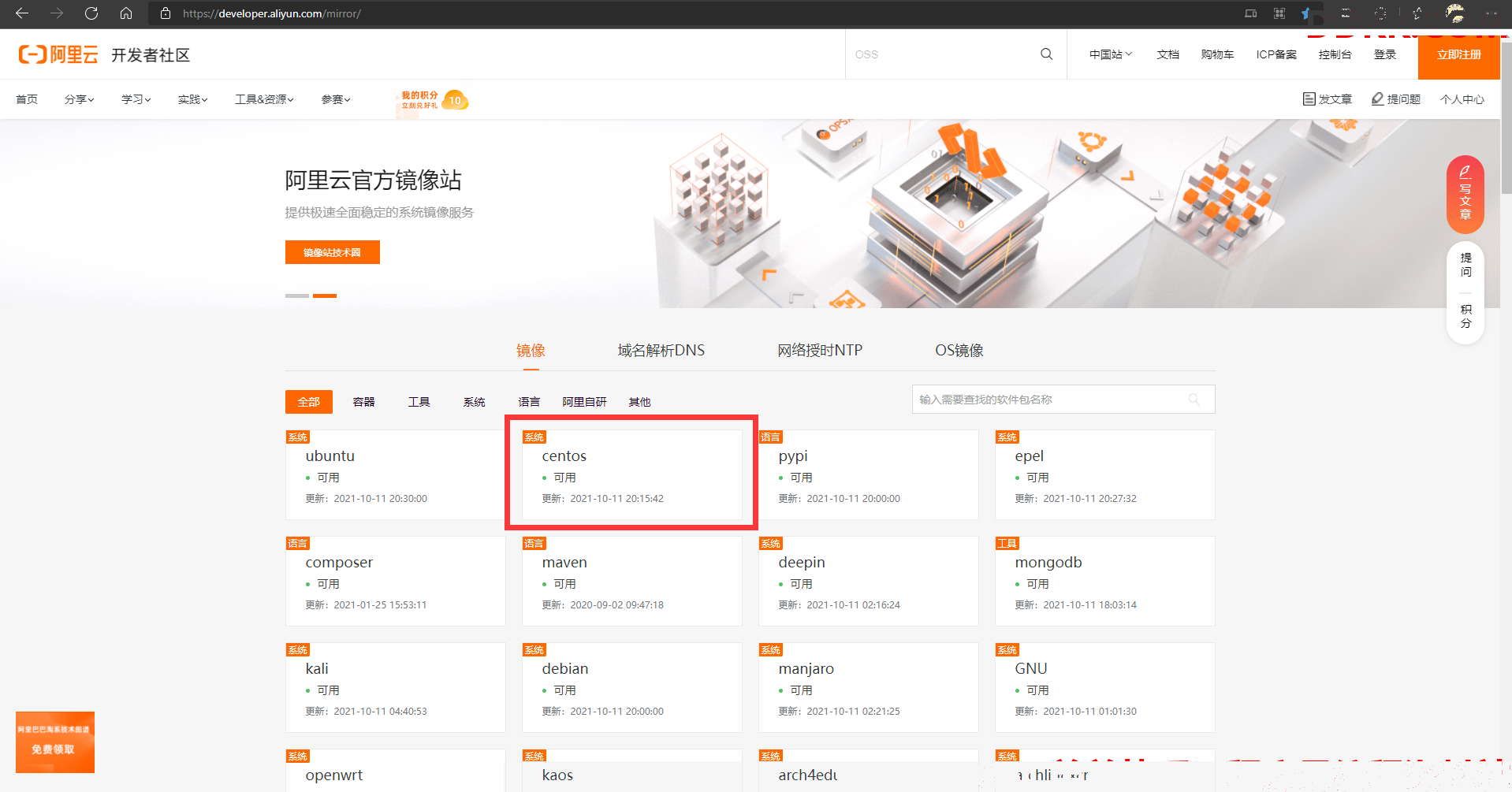
点击第一个链接;
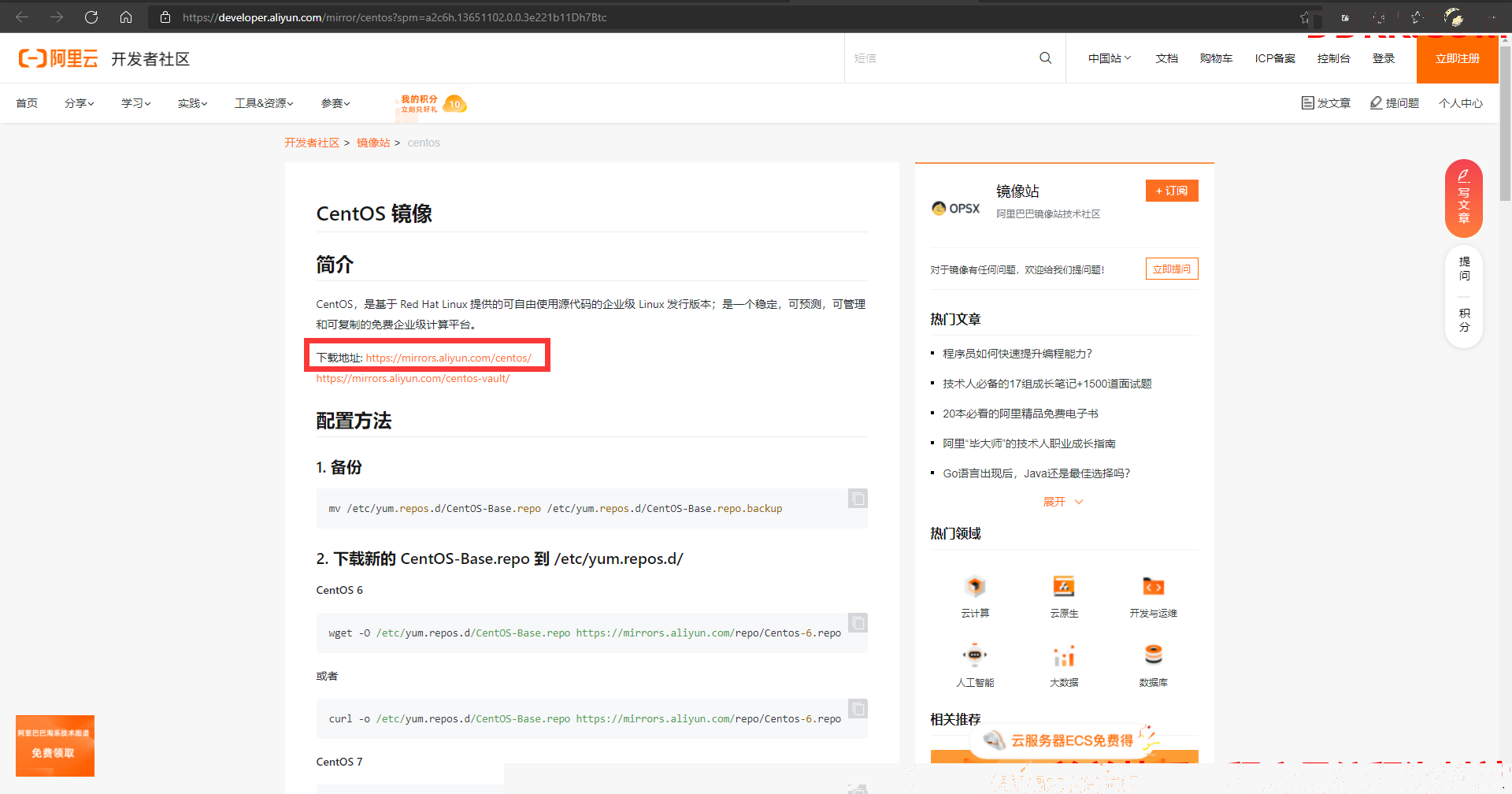
根据版本需求,自行选择下载(建议CentOS8)
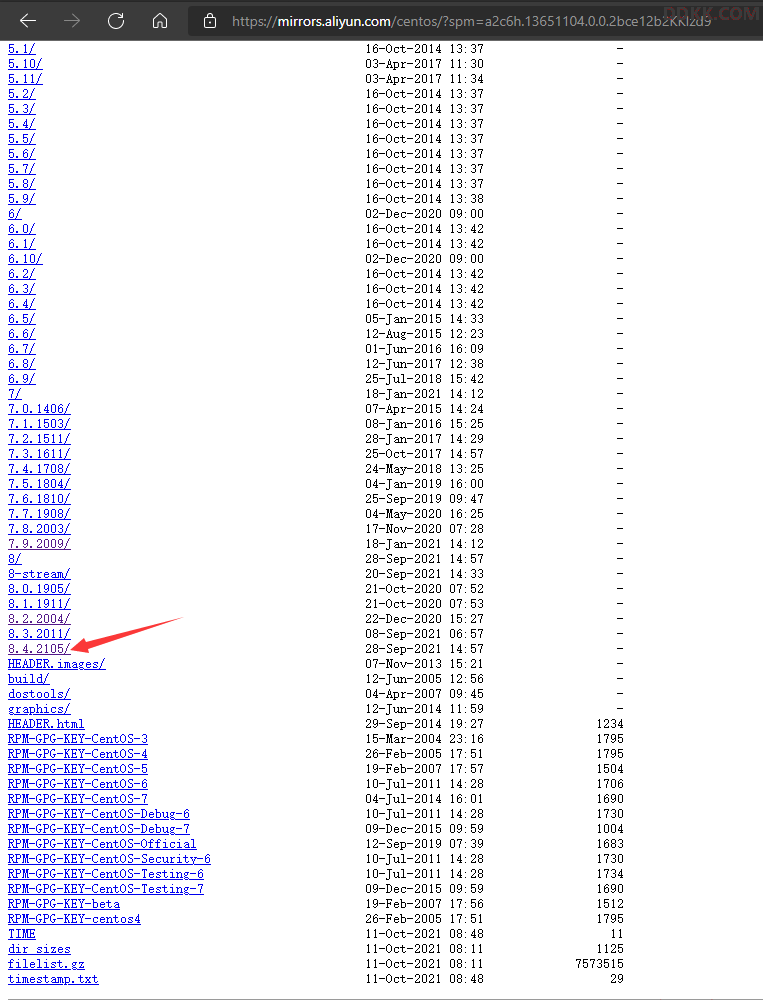
进入所需版本的目录后,根据以下顺序点击;
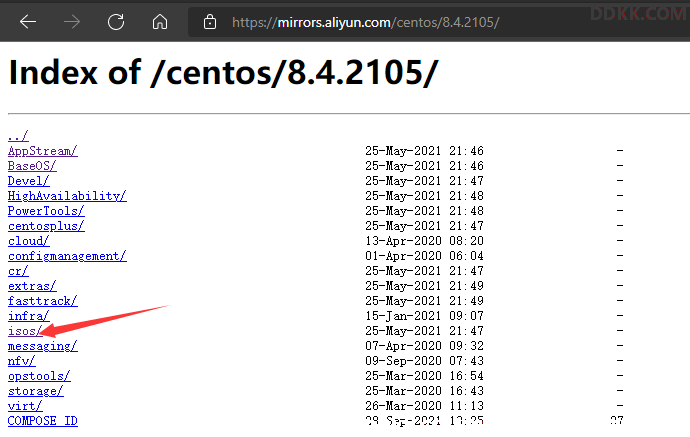
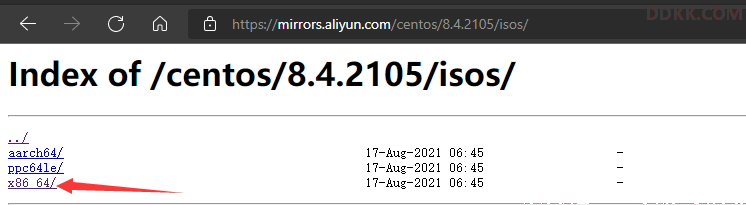
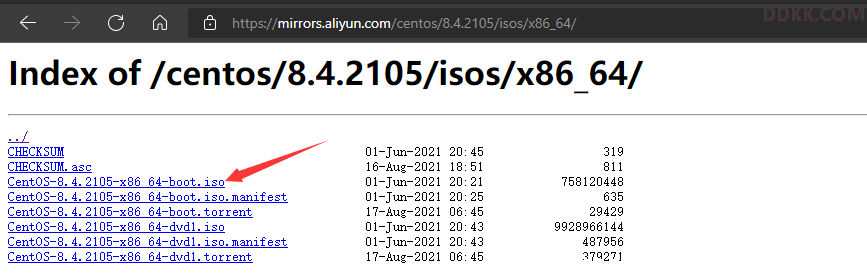
安装
1、 安装VMware(以VMwareWorkstationPro举例);
(1)双击下载完成的安装包,并点击“下一步”;
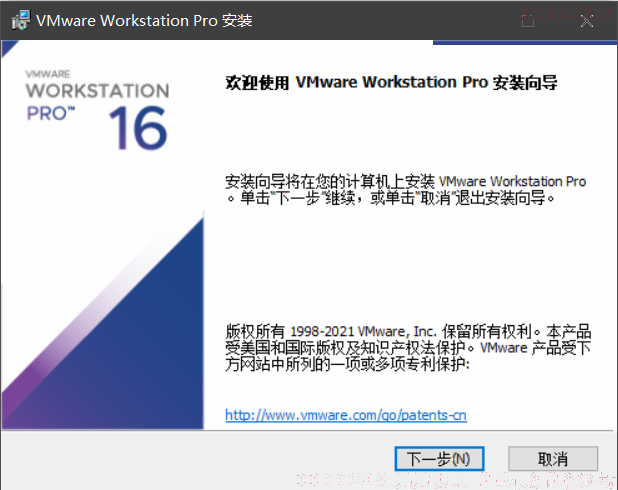
(2)自定义安装路径和勾选相应功能,并点击下一步;
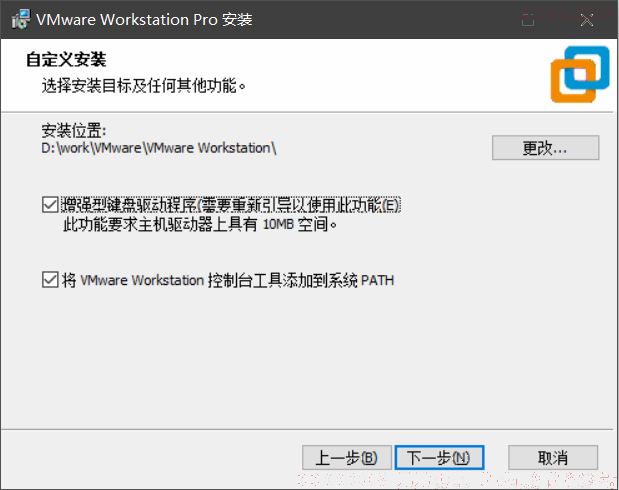
(3)等待安装完成后,点击“完成(F)”
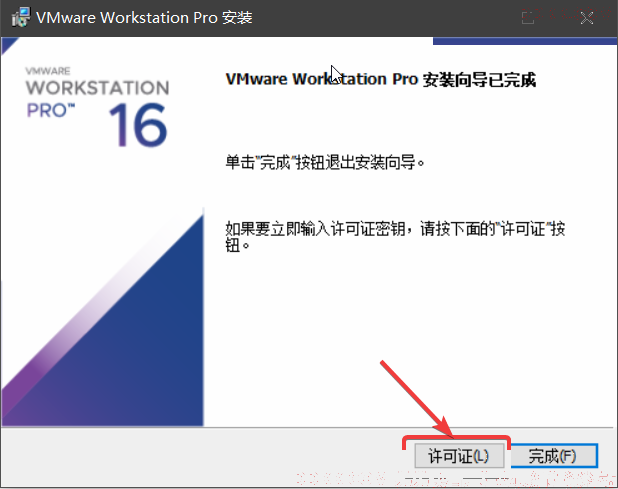
(PS:也可点击” 许可证(L)“进行激活)
2、 安装CentOS(以CentOS8举例);
(1)在磁盘中创建文件夹,将下载的镜像文件移至该文件夹下,并在该文件下创建用户存储虚拟机的文件夹;
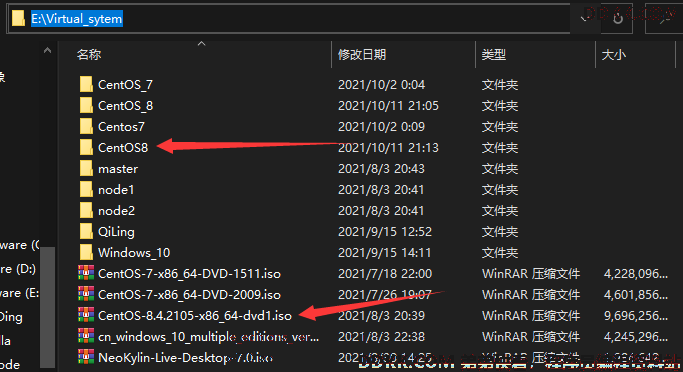
(2)打开安装完成后的VMware,并点击“创建新的虚拟机”;
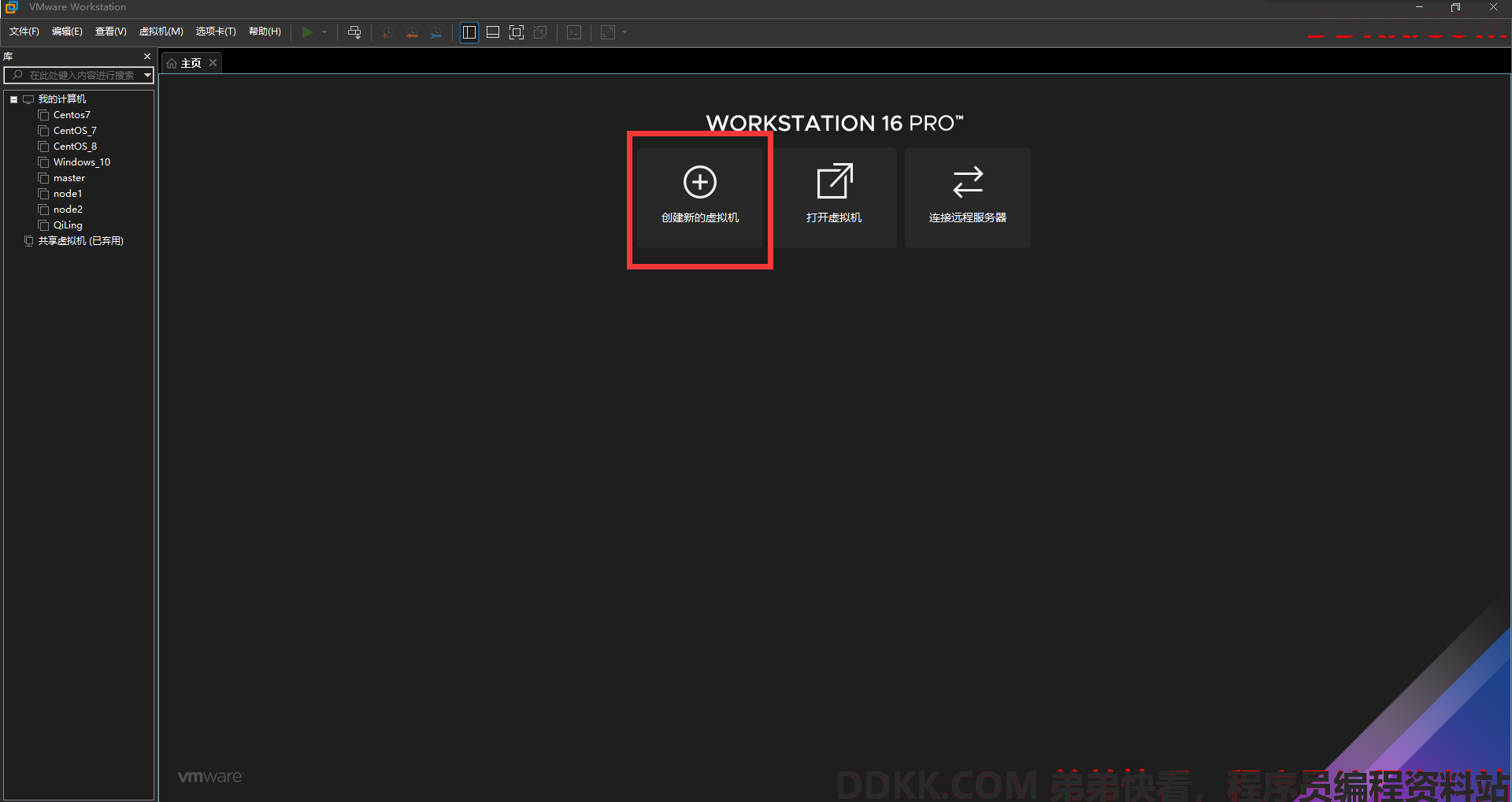
(3)勾选“自定义(高级)(C)”,并点击下一步;
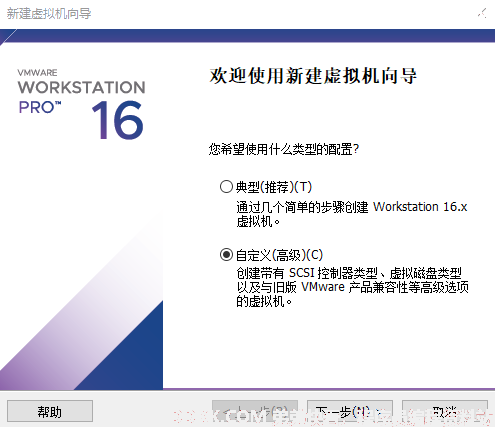
(4)默认配置,点击下一步;
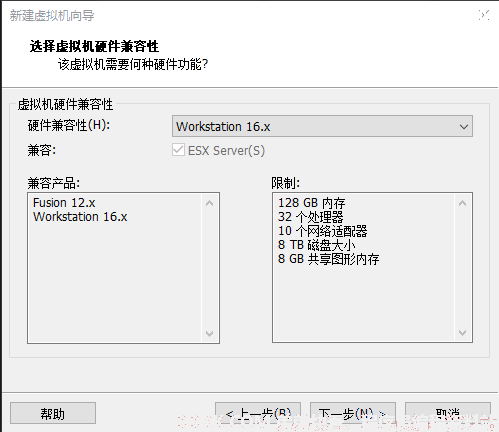
(5)勾选“稍后安装操作系统(S)”,并点击下一步;
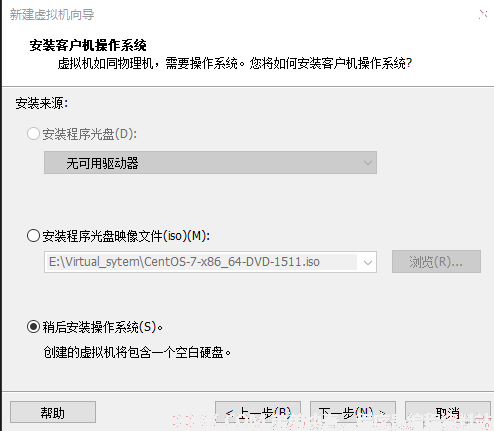
(6)勾选“Linux(L)”,将版本(V)改为“CentOS 8 64位”,并点击下一步;
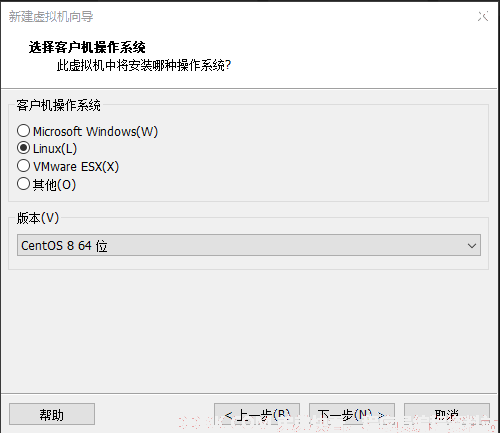
(7)自定义虚拟机安装路径((1)中建立的文件夹)和虚拟机名称,并点击下一步;
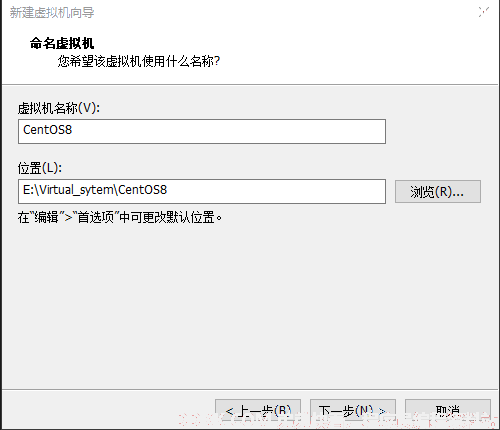
(8)根据个人主机性能分配处理器给虚拟机(建议2x2),并点击下一步;
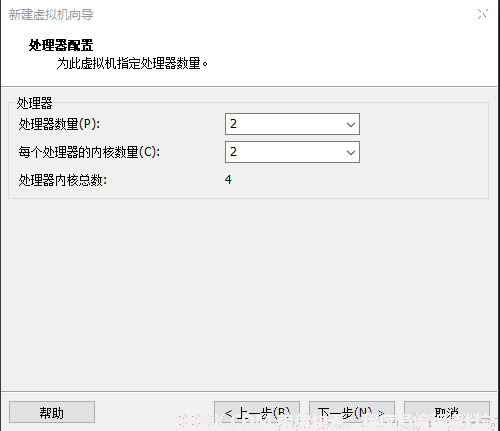
(9)根据个人主机性能分配内存给虚拟机(建议4GB),并点击下一步;
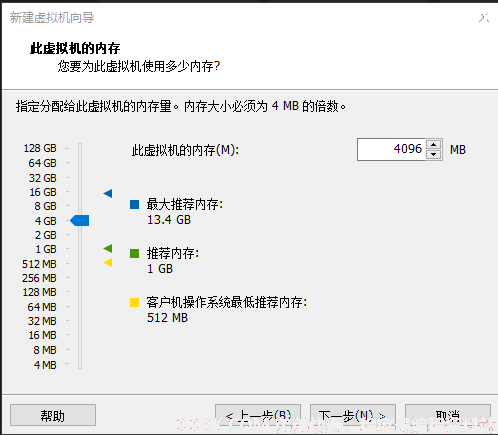
(10)若无特殊需求,保持默认配置即可,并点击下一步;
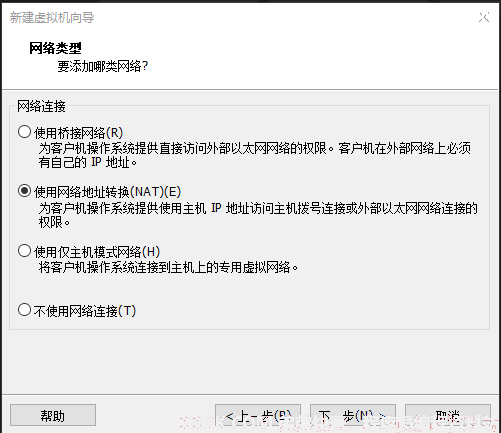
(11)若无特殊需求,保持默认配置即可,并点击下一步;
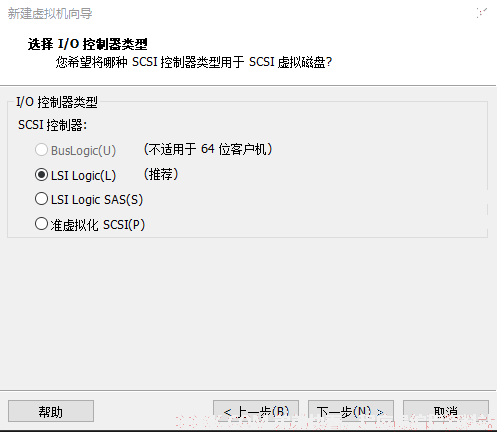
(12)若无特殊需求,保持默认配置即可,并点击下一步;
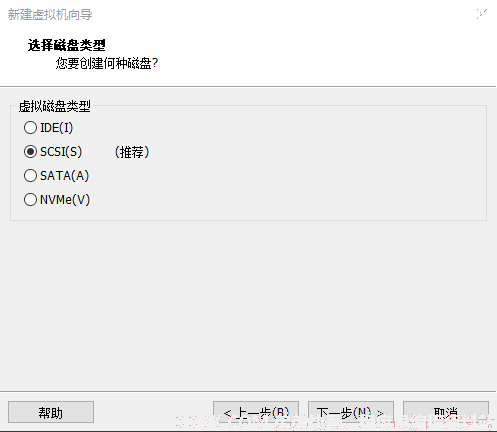
(13)若无特殊需求,保持默认配置即可,并点击下一步;
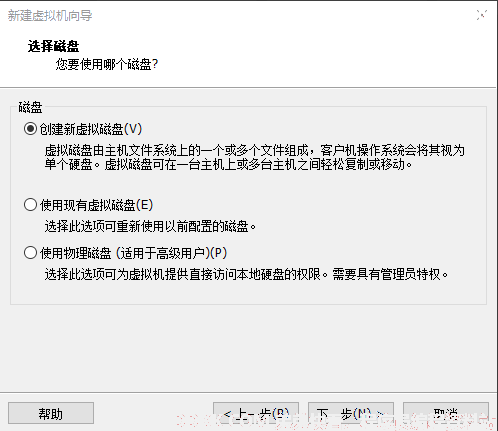
(14)若无特殊需求,保持默认配置即可,并点击下一步;
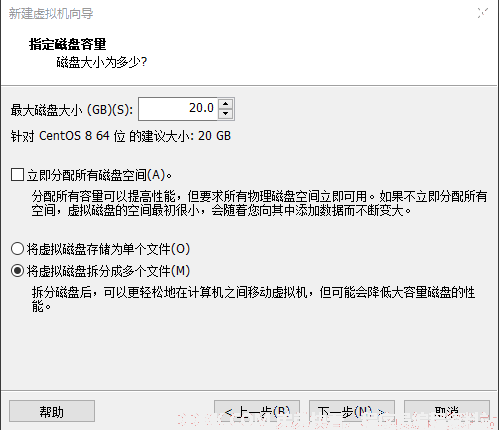
(15)自定义虚拟机的磁盘文件的存储路径,并点击下一步;
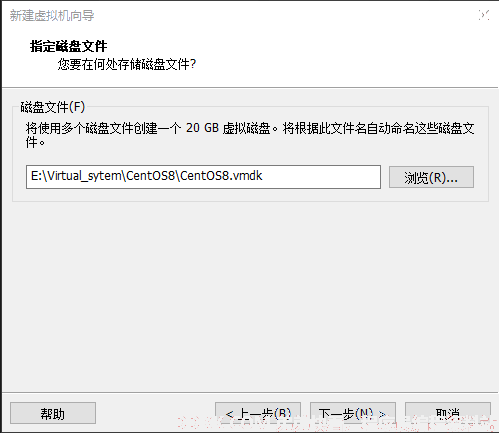
(16)点击“自定义硬件(C)”,再点击“新CD/DVD(IDE)",勾选”使用ISO镜像文件(N):“,再点击浏览选择下载的CentOS镜像文件所在路径,最后依次点击”关闭“,”完成“;
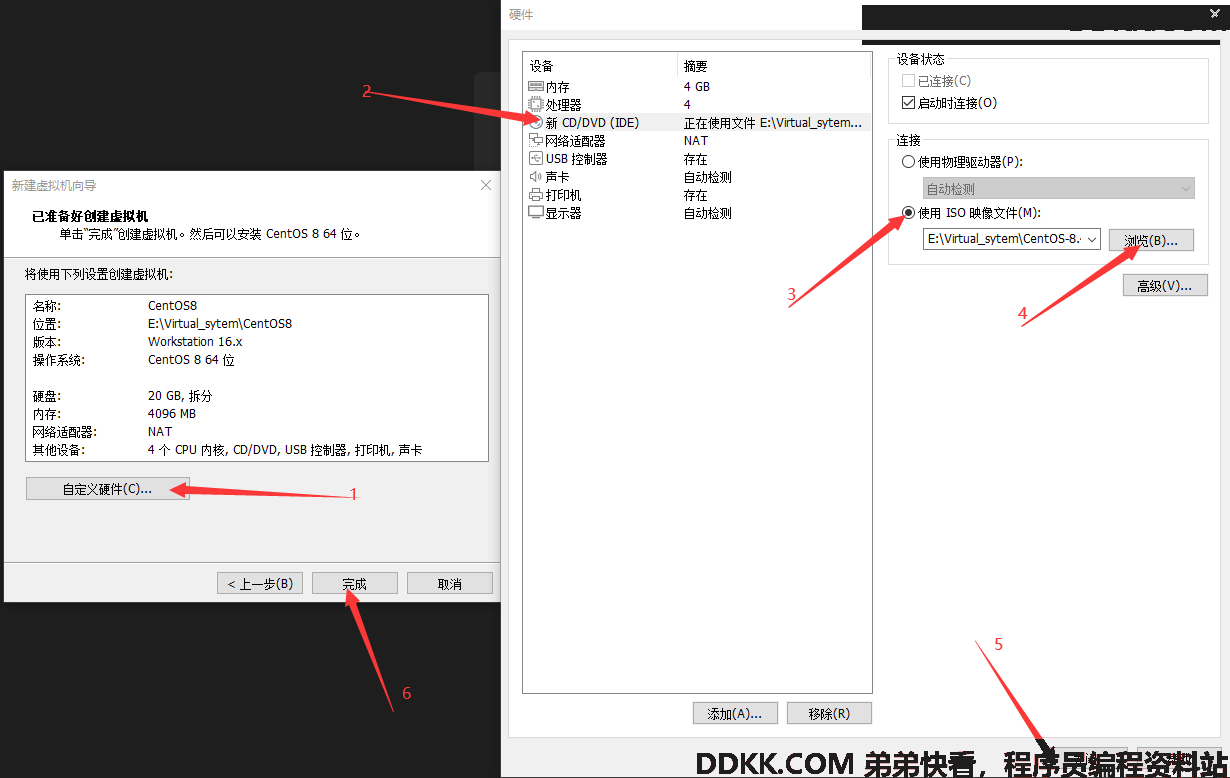
(17)点击”开启此虚拟机“;
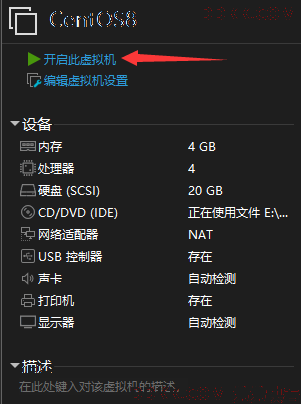
(18)通过键盘方向键选择”Install CentOS Linux 8“,并按回车;
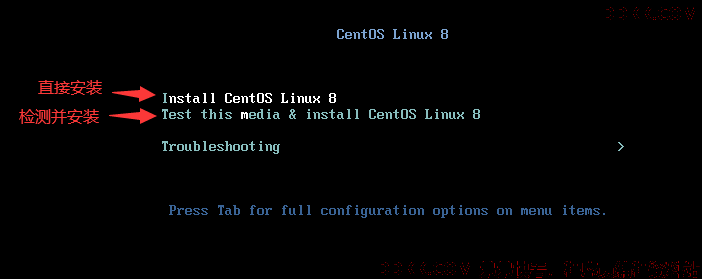
(19)选择”中文“和”简体中文(中国)",并点击继续;
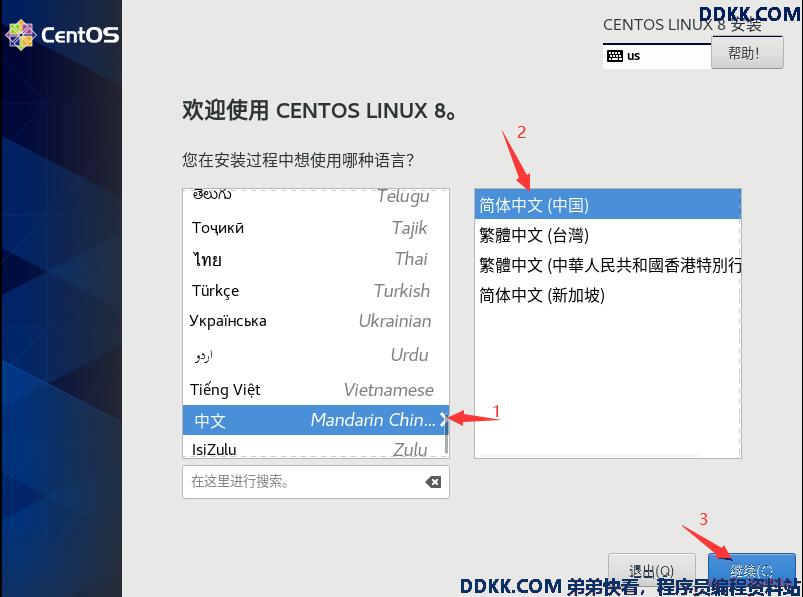
(20)点击“安装目的地(D)”(若无特殊需求,直接点击左上角“完成”);
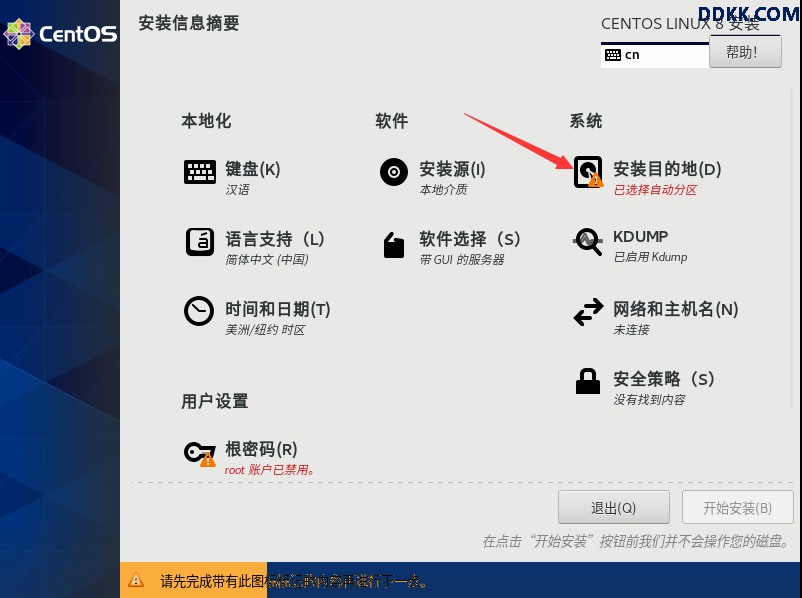
(21)点击“根密码(R)”设置root用户的密码(需记住该密码),并点击“开始安装(B)”,等待安装完成后,点击“重启系统”;
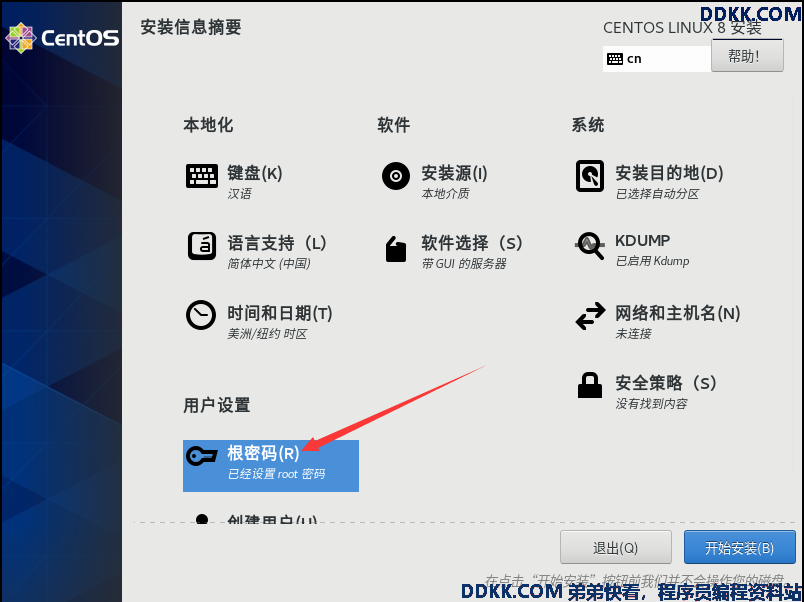
(22)点击“许可信息(L)”,进入后勾选“我同意许可协议”,点击左上角的“完成”,最后点击右下角的“结束配置(F)”;
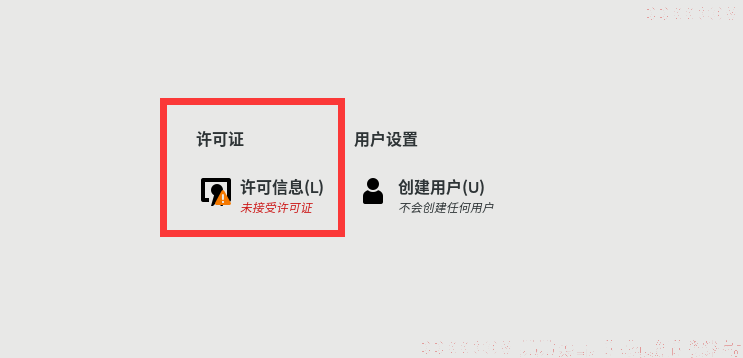
(23)安装完成后,点击“前进(N)”;
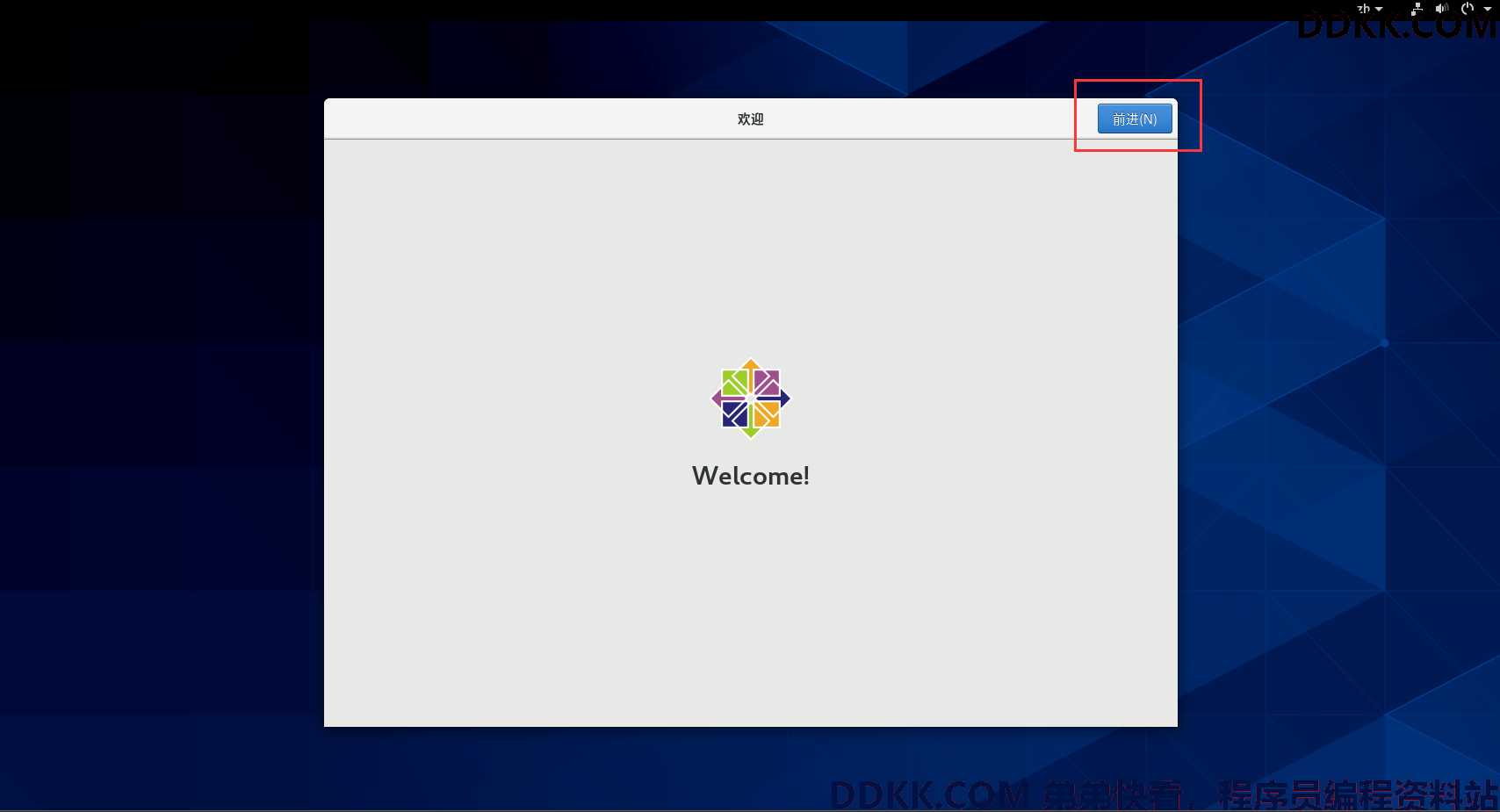
(24)再次点击“前进(N)”(建议关闭位置服务);
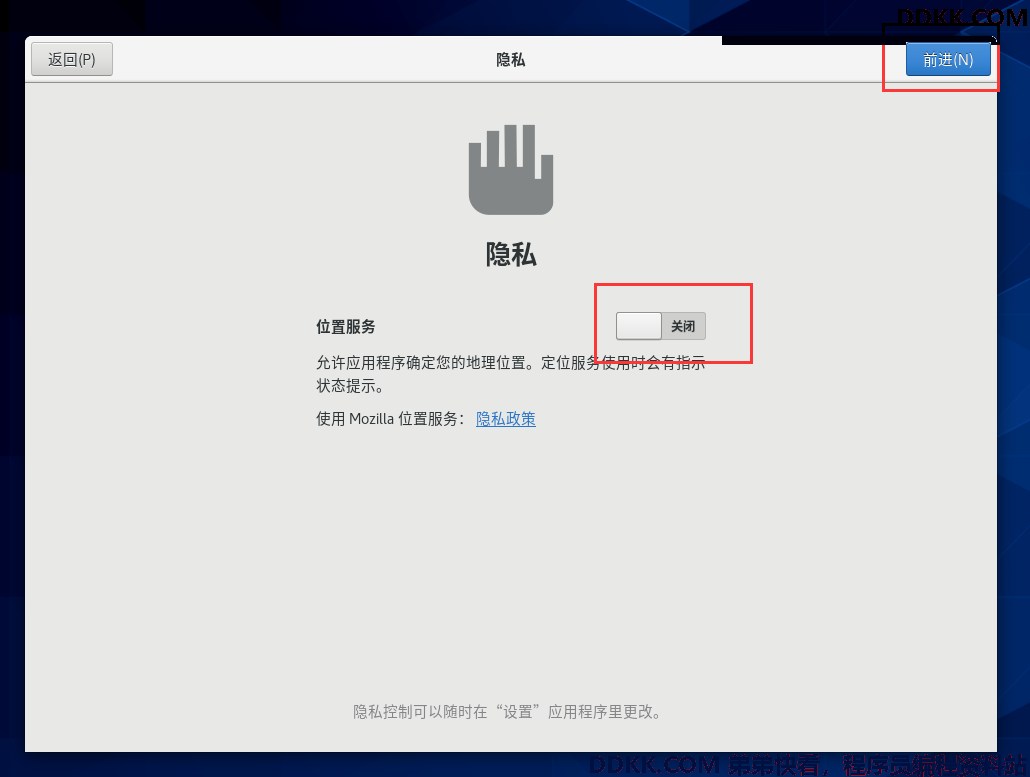
(25)登录在线账户,也可点击“跳过(S)”以跳过该步骤;
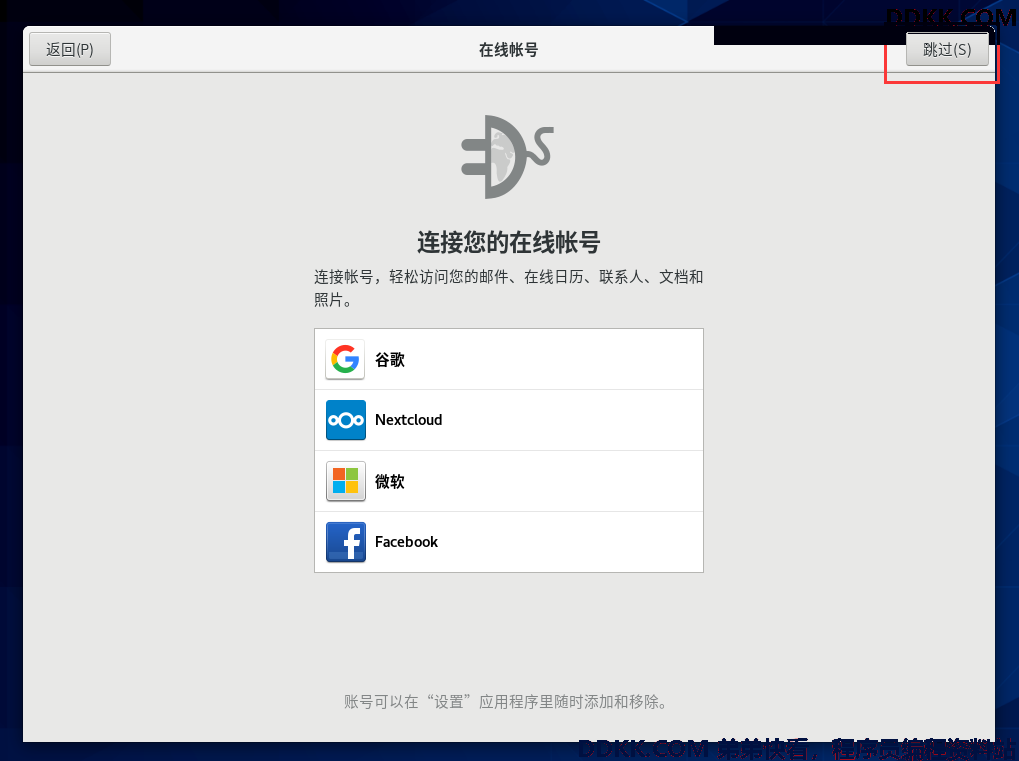
(26)创建普通用户,并点击“前进(N)”;
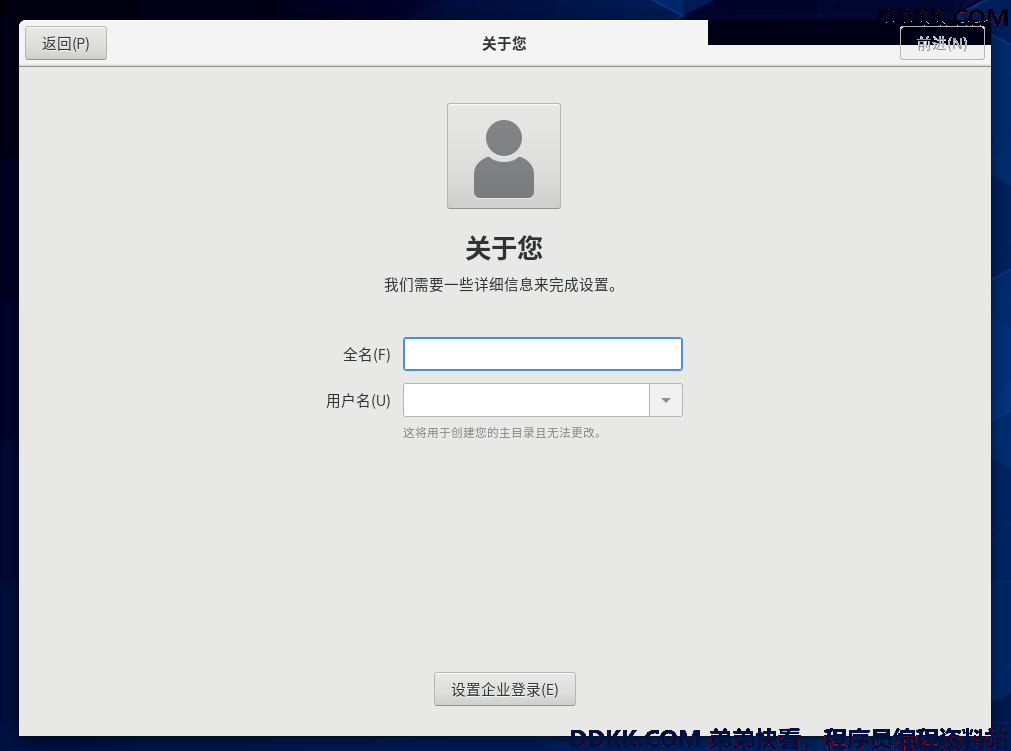
(27)设置该普通用户的密码,并点击“前进(N)”;
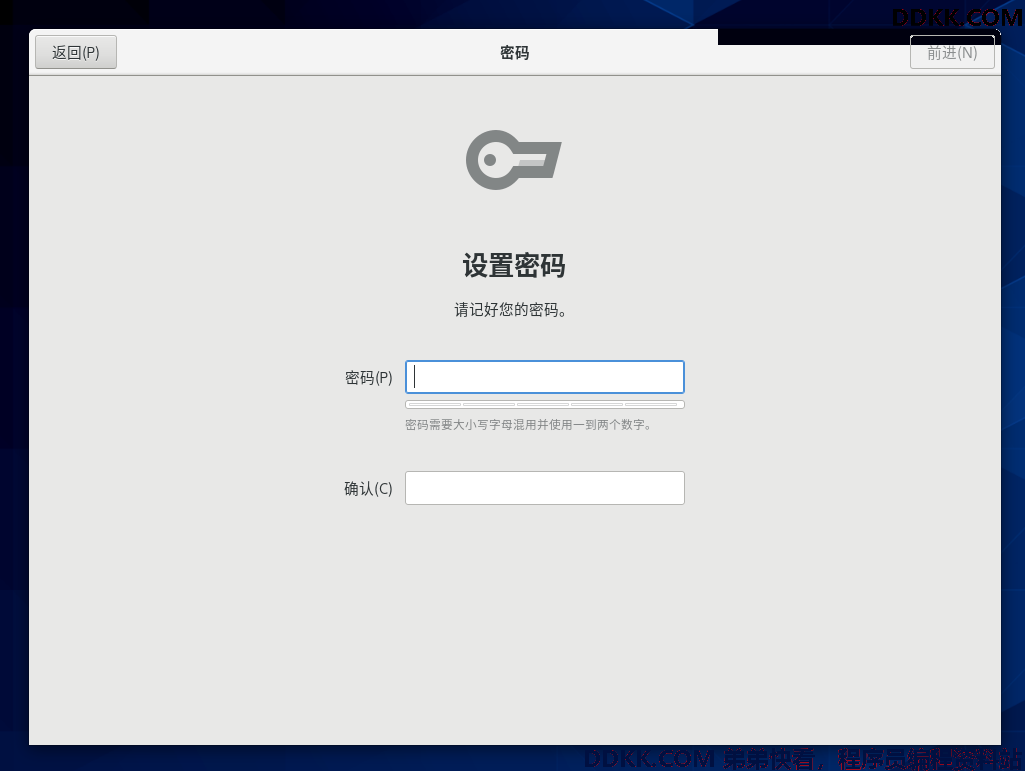
(28)点击“开始使用CentOS Linux(S)”即完成安装。